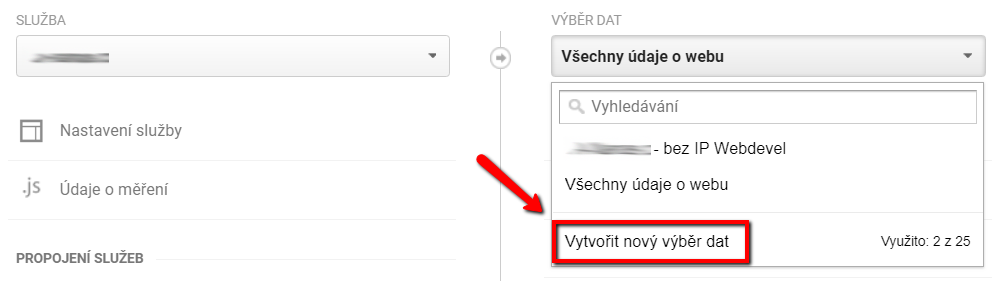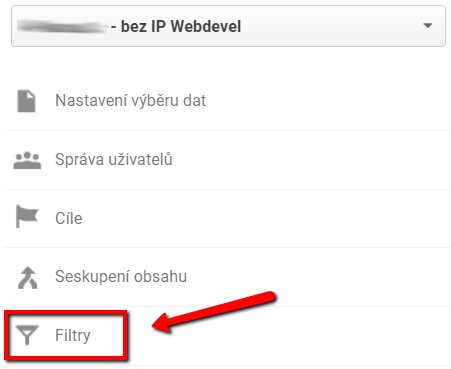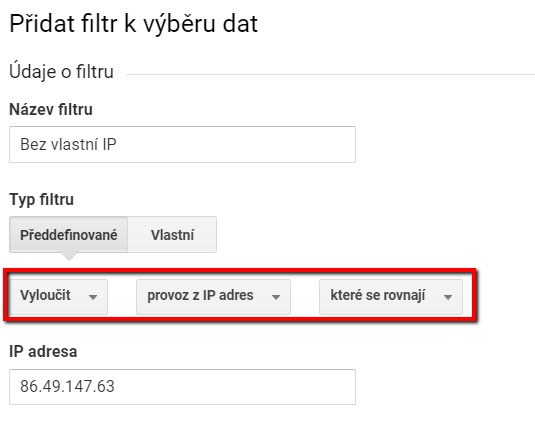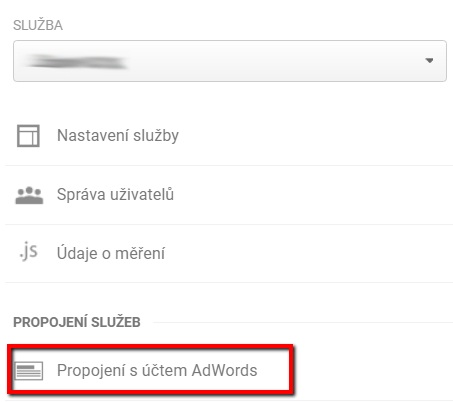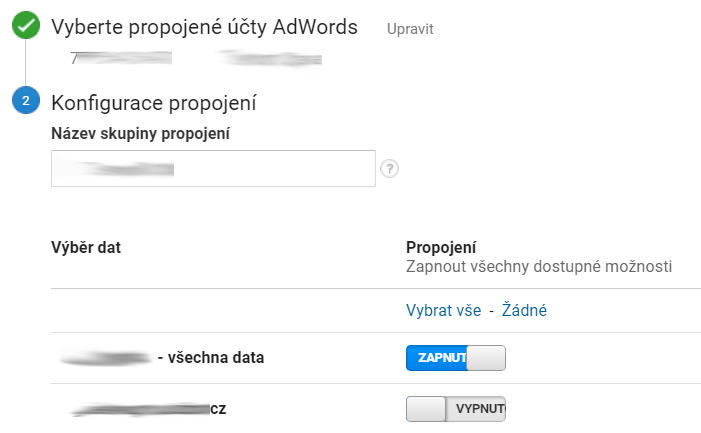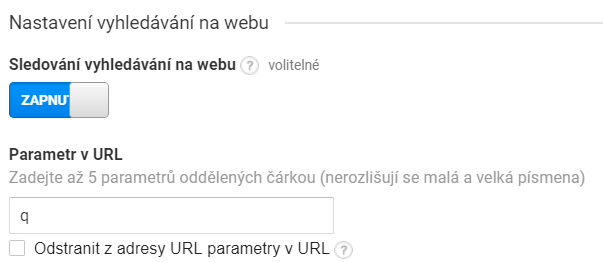Jak provést základní nastavení Google Analytics na vašem webu
U našich nových zákazníků se velmi často setkáváme s požadavkem na vytvoření a založení Google Analytics účtu.
Na našem blogu jsme pro vás již dříve připravili velmi podrobné návody, jak vytvořit Google Analytics účet a také návod, jak přisdílet Google Analytics účet marketingové agentuře, pokud jej na webu nebo vašem e-shopu již máte.
V prvním článku jste se tedy dozvěděli, jak se zaregistrovat ke službám od Googlu a jak se s již zaregistrovaným e-mailem registrovat do služby Google Analytics a vytvořit zde měřící kód od Google Analytics. Dále jsme vám řekli, kam jej na webu umístit, aby měřil data ze všech stránek.
Dnes se hlouběji podíváme na to, jak s Google Analytics účtem dále pracovat a provést jeho nejdůležitější nastavení.
Struktura Analytics účtu v menu Správce
Po přihlášení do Google Analytics můžete v levém menu přepnout kliknutím na ozubené kolečko na nastavení Správce. Právě odtud se provádí veškerá potřebná nastavení Google Analytics účtu.
Zde vidíte tři základní úrovně přístupu k informacím. Nejvyšší úroveň představuje Účet. Odtud můžete obsluhovat pod svým jednotným e-mailem více Google Analytics účtů k více webům.
Vás bude více zajímat prostřední úroveň Služba, ve které můžete spravovat statistiky Analytics hned pro několik webů a vytvářet jim separátně oddělená nastavení.
Poslední úrovní jsou tzv. Výběry dat, ve kterých můžete získávat paralelně různá data s různě nastavenými filtry apod. O tom si ale přečtěte dále v článku.
Účet v Google Analytics
Na nejvyšší přístupové úrovni máte možnost udělit dalším zaregistrovaným e-mailovým adresám u Googlu práva k přístupu do Google Analytics účtů.
Pozor, pokud sledujete více než 1 web, doporučujeme přidělovat práva k přístupu až na úrovni Služba ke konkrétnímu webu! Nechcete přeci svá data sdílet někomu nepovolanému.
Dále si v rámci tohoto nastavení můžete upravit, jaký objem informací chcete sdílet serverům Google Analytics. Doporučujeme tyto pole nechat nezaškrtnutá.
Služba v Google Analytics
Zde vždy platí pravidlo, že pokud zakládáte GA účet, pak pro jeden web vytváříte jednu oddělenou službu. Každá jednotlivá služba má vytvořený odlišný měřící kód.
Měřící kód vložte do zdrojového kódu vašich stránek tak, aby byl umístěn na všech jednotlivých stránkách, ideálně tedy do záhlaví webu před značku </head>. Teprve po umístění skriptu na web dojde k měření dat. Po vložení kódu na web může dojít až k jednodenní prodlevě, než se začnou data zobrazovat.
Funkčnost kódu se dá ale ověřit i okamžitě po nasazení kódu. Klikněte v levém menu na V reálném čase a kartu Souhrn. V dalším okně prohlížeče otevřete vaše stránky, kde je kód nasazen. Prakticky ihned by se vaše návštěva měla propsat do statistik.
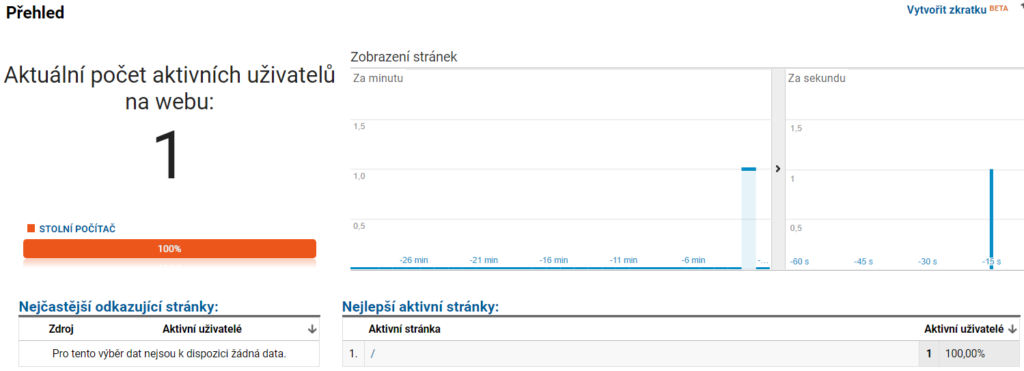
V rámci nastavení Služba zadáváte svou výchozí adresu URL a také označujete Výběr dat, který bude výchozím pro zobrazování statistik. Můžete také zaškrtnout adekvátní tematickou kategorii odvětví vašeho webu.
Dále zde můžete spustit pokročilé inzertní funkce, jako sběr demografických údajů a přehledů zájmů, k tomu ale budete muset provést drobné úpravy Analytics kódu a další úpravy na webu, které souvisejí se sběrem cookies a citlivých dat. Tomuto kroku se budeme věnovat v samostatném článku.
Výběr dat
Výběr dat vám umožní s jedním měřícím kódem střádat různé informace o návštěvnosti vašich stránek a segmentech návštěvníků. Každý výběr dat může sbírat odlišné a různě filtrované informace.
Na úrovni Výběr dat můžete:
- Dávat jednotlivým výběrům dat odlišné názvy.
- Specifikovat adresu URL webových stránek.
- Nastavit měnu, která se bude zobrazovat ve statistikách (týká se primárně e-shopů).
- Odfiltrovat návštěvnost od různých robotů a prohledávačů webových stránek, které zkreslují statistiky.
- Propojit váš výběr dat s reklamním účtem Google Ads.
- Zapnout a nastavit funkci sledování vyhledávání na vašem webu, pokud ji využíváte.
Pokročilá nastavení Google Analytics účtu
Vytváření nových Výběrů dat
Výběry dat vám umožňují vytvoření oddělených a přehledných segmentů vašich návštěvníků, kterým mají určité společné ukazatele, filtry a měřit pro každý segment návštěvnosti odlišné cíle.
Užití v praxi:
Například můžete odděleně sledovat návštěvnost jen z konkrétních typů zařízení – desktop, mobilů nebo tabletů. Můžete odfiltrovat návštěvníky z vlastní IP adresy nebo filtrovat svou návštěvnost zcela dle vašich požadavků.
Protože vám Google Analytics pro jednu službu umožňuje vytvořit až 25 zcela odlišných výběrů dat, je možnost třízení dat velmi rozmanitá.
Doporučujeme vždy mít jeden základní výběr dat, ve kterém nebudete aplikovat žádné filtry a bude obsahovat všechna relevantní data. Až pokud chcete určitý segment publika filtrovat, vytvořte pro tyto účely nový Výběr dat.
Jak vytvořit nový Výběr dat?
- Je to snadné. V levém menu klikněte na Správce. V menu pravém sloupci Výběr dat uvidíte váš první a nefiltrovaný výběr dat, který obsahuje Všechny údaje o webu.
- Klikněte na pole pro vybrání konkrétního Výběru dat a klikněte na možnost Vytvořit nový výběr dat. Zde také uvidíte, kolik výběrů dat vám v rámci Služby ještě zbývá.
POZOR: Pokud na konkrétní výběr dat aplikujete některý z filtrů, již není možné zpětně dohledat nefiltrovaná data před provedením této změny.
Nový výběr dat začne data střádat teprve od svého vzniku. Nelze v něm tedy dohledávat historická data.
Vyloučení vlastní IP adresy
Jedná se o jednu z nejběžnějších možnost filtrování dat v Google Analytics. Doporučujeme kromě základního nefiltrovaného výběru dat vytvořit také Výběr dat s filtrováním vlastní IP adresy, abyste si nezkreslovali statistiky návštěvnosti vašich stránek o vlastní přístupy.
- V sekci Správce vyberte u vaší Služby adekvátní Výběr dat, na kterém chcete aplikovat filtr. Klikněte na odkaz Filtry.
- Na následující stránce klikněte na červené tlačítko Přidat filtr. V další stránce si můžete zvolený filtr pojmenovat a nastavit jeho podmínky.
- V poli Typ filtru ponechte zvolenou možnost Předdefinované a zvolte typ filtru Vyloučit. V druhém rozbalovacím tlačítku zvolte Provoz z IP adres a v třetím rozbalovacím tlačítku zvolte možnost: Které se rovnají. Do pole pro IP adresu poté napište svou IP.
Pokud nevíte, jakou IP máte, můžete to zjistit například na MojeIP.
Tím je nastavení filtru vaší vlastní IP adresy hotové. Od této chvíle už bude daný Výběr dat zobrazovat pouze filtrovaná data.
Kromě vyloučení vlastní IP adresy můžete vyloučit například celý rozsah IP adres v rámci firemní sítě. Postup pro tuto akci najdete na podpoře Google.
Propojení Google Analytics s reklamním účtem Google Ads
Propojení těchto dat dohromady vám dává ještě větší náhled do statistik vašich kampaní. Již samotný účet Google Ads vám dá velké spektrum uživatelských statistik, ale teprve po propojení účtu vidíte data komplexněji. Zjistíte například, jaká je u vašich kampaní míra opuštění, jaké je procento nových návštěvníků, jak dlouho tráví čas na vašich stránkách a celou řadu dalších informací.
Pokud sbíráte data z e-shopu, můžete porovnat výkon Google Ads kampaní a dalších zdrojů návštěvnosti.
Propojení je opětovně velmi jednoduché. Pokud máte Analytics i Ads účet, je to hračka. Pokud máte Analytics účet a Ads účet pod jiným účtem, stačí v Ads přidat e-mail pro Analytics účet s oprávněním pro editaci.
Jak na propojení účtu Analytics s Ads?
- Přihlaste se do svého Google Analytics účtu a klikněte na sekci Správce.
- Vyberte si konkrétní Službu, kterou chcete propojit s Ads a klikněte na Propojení s účtem Ads
- Klikněte na červený odkaz +NOVÁ SKUPINA PROPOJENÍ.
- Zvolte adekvátní Ads účet a klikněte na Pokračovat.
- Zaškrtněte adekvátní Výběr dat v tlačítku Propojené výběry dat a zvolte Propojit účty.
Měření a sledování vyhledávání na webu
Pokud využíváte vyhledávání na vašem webu nebo e-shopu, máte jedinečnou možnost získávat cenné informace o vyhledávacích dotazech a přizpůsobovat tomu své kampaně i obsah webu. Je to klíčová funkce zejména pro provozovatele e-shopů.
Podmínkou pro sledování vyhledávání je, jak bylo napsáno, vyhledávací pole na vašem webu.
Nastavení měření vyhledávání na webu
V sekci Správce si vyberte Službu a konkrétní Výběr dat a klikněte na Nastavení výběru dat, kde chcete data z vyhledávání střádat. Přímo odtud lze funkci Nastavení vyhledávání na webu zapnout a nastavit.
Klikněte na jezdec Sledování vyhledávání na webu a dejte do polohy Zapnuto.
Poté zvolte tzv. vyhledávací parametr. Ten zjistíte jednoduše tak, že do svého vyhledávacího pole na webu nebo e-shopu zadáte nějaký vyhledávací dotaz. Poté si všimněte URL adresy.
Na našem spřáteleném e-shopu jsme zadali vyhledávací dotaz Lego 41322. Výsledná URL adresa je tedy https://www.hracky-kong.cz/catalogsearch/result/?q=lego+41322 . Vyhledávací parametr je tedy „q“. Stručně, jedná se text mezi otazníkem a rovnítkem.
Některá webová nebo e-shopová řešení tyto parametry negenerují a v těchto případech se obraťte na správce vašich stránek, který by měl upravit web tak, aby parametry do vyhledávání dosazoval.
Výsledky vyhledávání poté najdete v sekci Chování -> Vyhledávání na webu
Propojení Google Analytics s Google Search Console
Nástroj Google Analytics nám bohužel v dnešní době sděluje jen minimum vyhledávacích dotazů – klíčových slov, které vedly k návštěvě vašeho webu. V přehledech pak u položky Klíčová slova nejčastěji najdete jen informaci (not provided).
Část z těchto informací však můžete vysosat i z Google Search Console a následně je zobrazovat v údajích v Google Analytics v přehledu Akvizice-> Search Console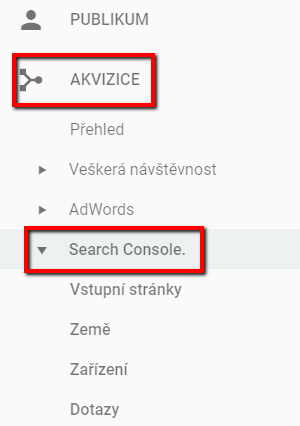
V sekci Správce klikněte u Služba na Nastavení služby. Pamatujte na to, že váš přihlašovací e-mail do Analytics musí mít adekvátní oprávnění k editaci i v Google Search Console.
U sekce Search Console klikněte na Upravit službu Search Console a na následující stránce klikněte na tlačítko Přidat.
Na následující stránce si vyberte tlačítko Přidat web do služby Search Console. Poté budete přesměrování přímo na do služby Search Console, kde budete muset v dalších krocích ověřit vlastnictví webu s pomocí Analytics účtu (nejjednodušší metoda), nebo dalšími metodami, zahrnujícími nahrání souboru na web apod. To už ale zkonzultujte s výrobcem vašich stránek.
V dalším článku vás seznámíme, jak v Analytics zapnout některé funkce, které se hodí pro e-shopy a měření údajů z něj.
Čtěte také:
Jak si založit Ads účet u Google? – 09/17
Jak si založit Sklik účet u Seznamu? – 09/17
Vytvoření účtu Google Analytics – 08/17
Jak sdílet přístupy do Google Analytics? – 08/17